R Sat Exam Papers Download For Mac
Download Question Papers pdf – Previous Year Question Papers. All exam Question Papers are available here. Because Nowadays there is heavy competition for any examinations such as govt job exams & entrance examinations. What are KS2 SATs Papers? KS2 SATs papers (or Key Stage 2 SATs Papers) are formal exams, taken by children in Year 6. As such, plenty of people refer to them as Key Stage 2 SATs, Key Stage 2 Tests, Year 6 SATs papers or simply Year 6 SATs. KS2 SATs are mandatory tests written by the Standards and Testing Agency (STA) as part of the Department for Education's national curriculum assessment.
Applies to: Windows Admin Center, Windows Admin Center Preview
Here are answers to the most commonly asked questions about Windows Admin Center.
What is Windows Admin Center?
Windows Admin Center is a lightweight, browser-based GUI platform and toolset for IT Admins to manage Windows Server and Windows 10. It's the evolution of familiar in-box administrative tools, such as Server Manager and Microsoft Management Console (MMC) into a modernized, simplified, integrated, and secure experience.
Can I use Windows Admin Center in production environments?
Yes. Windows Admin Center is generally available and ready for broad usage and production deployments. The current platform capabilities and core tools meet Microsoft's standard release criteria and our quality bar for usability, reliability, performance, accessibility, security, and adoption.
Windows Admin Center (non-preview) releases are supported continuously, based on Microsoft's Modern Lifecycle Policy. This means that only the latest version of Windows Admin Center is serviced and supported, and users must stay current by upgrading to the latest Windows Admin Center release within 30 days of availability to remain supported. This policy applies to both the Windows Admin Center platform itself, as well as any released (non-preview) Microsoft extensions published in the Windows Admin Center extension feed. Note that some extensions may be updated more frequently than others, between Windows Admin Center releases.
For info about Windows Admin Center Preview releases, see Windows Insider Preview releases.
How much does it cost to use Windows Admin Center?
Windows Admin Center has no additional cost beyond Windows. You can use Windows Admin Center (available as a separate download) with valid licenses of Windows Server or Windows 10 at no additional cost - it's licensed under a Windows Supplemental EULA.
What versions of Windows Server can I manage with Windows Admin Center?
Windows Admin Center is optimized for Windows Server 2019 to enable key themes in the Windows Server 2019 release: hybrid cloud scenarios and hyper-converged infrastructure management in particular. Although Windows Admin Center will work best with Windows Server 2019, it supports managing a variety of versions that customers already use: Windows Server 2012 and newer are fully supported. There is also limited functionality for managing Windows Server 2008 R2.
Is Windows Admin Center a complete replacement for all traditional in-box and RSAT tools?
No. Although Windows Admin Center can manage many common scenarios, it doesn't completely replace all traditional Microsoft Management Console (MMC) tools. For a detailed look at what tools are included with Windows Admin Center, read more about managing servers in our documentation. Windows Admin Center has the following key capabilities in its Server Manager solution:
- Displaying resources and resource utilization
- Certificate Management
- Managing Devices
- Event Viewer
- File Explorer
- Firewall Management
- Managing Installed Apps
- Configuring Local Users and Groups
- Network Settings
- Viewing/Ending Processes and Creating Process Dumps
- Registry Editing
- Managing Scheduled tasks
- Managing Windows Services
- Enabling/Disabling Roles and Features
- Managing Hyper-V VMs and Virtual Switches
- Managing Storage
- Managing Storage Replica
- Managing Windows Updates
- PowerShell console
- Remote Desktop connection
Windows Admin Center also provides these solutions:
- Computer Management – Provides a subset of the Server Manager features for managing Windows 10 client PCs
- Failover Cluster Manager – Provides support for ongoing management of failover clusters and cluster resources
- Hyper-Converged Cluster Manager – Provides an all-new experience tailored for Storage Spaces Direct and Hyper-V. It features the Dashboard and emphasizes charts and alerts for monitoring.
Windows Admin Center is complementary to and does not replace RSAT (Remote Server Administration Tools) since roles such as Active Directory, DHCP, DNS, IIS do not yet have equivalent management capabilities surfaced in Windows Admin Center.
Can Windows Admin Center be used to manage the free Microsoft Hyper-V Server?
Yes. Windows Admin Center can be used to manage Microsoft Hyper-V Server 2016 and Microsoft Hyper-V Server 2012 R2.
Can I deploy Windows Admin Center on a Windows 10 computer?
Yes, Windows Admin Center can be installed on Windows 10 (version 1709 or later), running in desktop mode. Windows Admin Center can also be installed on a server with Windows Server 2016 or greater in gateway mode, and then accessed via a web browser from a Windows 10 computer. Learn more about installation options.
I've heard that Windows Admin Center uses PowerShell under the hood, can I see the actual scripts that it uses?
Yes! the Showscript feature was added in Windows Admin Center Preview 1806, and is now included in the GA channel.
Are there any plans for Windows Admin Center to manage Windows Server 2008 R2 or earlier?
Windows Admin Center now supports limited functionality to manage Windows Server 2008 R2. Windows Admin Center relies on PowerShell capabilities and platform technologies that don't exist in Windows Server 2008 R2 and earlier, making full support infeasible. Windows Server 2008/2008 R2 are approaching end of support in January 2020 so Microsoft recommends customers move to Azure or upgrade to the latest version of Windows Server.
Are there any plans for Windows Admin Center to manage Linux connections?
We are investigating due to customer demand, but there is currently no locked plan to deliver, and support may consist only of a console connection over SSH.
Which web browsers are supported by Windows Admin Center?
The latest versions of Microsoft Edge (Windows 10, version 1709 or later), Google Chrome, and Microsoft Edge Insider are tested and supported on Windows 10. View browser specific known issues. Other modern web browsers or other platforms are not currently part of our test matrix and are therefore not officially supported.
How does Windows Admin Center handle security?
Traffic from the browser to the Windows Admin Center gateway uses HTTPS. Traffic from the gateway to managed servers is standard PowerShell and WMI over WinRM. We support LAPS (Local Administrator Password Solution), resource-based constrained delegation, gateway access control using AD or Azure AD, and role-based access control for managing target servers.
Does Windows Admin Center use CredSSP?
Yes, in a few cases Windows Admin Center requires CredSSP. This is required to pass your credentials for authentication to machines beyond the specific server you are targeting for management. For example, if you are managing virtual machines on server B, but want to store the vhdx files for those virtual machines on a file share hosted by server C, Windows Admin Center must use CredSSP to authenticate with server C to access the file share.
Windows Admin Center handles the configuration of CredSSP automatically after prompting for consent from you. Before configuring CredSSP, Windows Admin Center will check to make sure that the system has the recent CredSSP updates. While CredSSP is enabled, there will be a badge on the Server Overview, and an option to disable it -
CredSSP is currently used in the following areas:
- Using disaggregated SMB storage in the virtual machines tool (the example above.)
- Using the Updates tool in either the Failover or Hyper-Converged cluster management solutions, which performs Cluster-Aware Updating
Are there any cloud dependencies?
Windows Admin Center does not require internet access and does not require Microsoft Azure. Windows Admin Center manages Windows Server and Windows instances anywhere: on physical systems, or in virtual machines on any hypervisor, or running in any cloud. Although integration with various Azure services will be added over time, these will be optional value-added features and not a requirement to use Windows Admin Center.
Are there any other dependencies or prerequisites?
Windows Admin Center can be installed on Windows 10 Fall Anniversary Update (1709) or newer, or Windows Server 2016 or newer. To manage Windows Server 2008 R2, 2012, or 2012 R2, installation of Windows Management Framework 5.1 is required on those servers. There are no other dependencies. IIS is not required, agents are not required, SQL Server is not required.
What about extensibility and 3rd-party support?
Windows Admin Center has an SDK available so that anyone can write their own extension. As a platform, growing our ecosystem and enabling partner extensibility has been a key priority since the beginning. Read more about the Windows Admin Center SDK.
Can I manage Hyper-Converged Infrastructure with Windows Admin Center?
Yes. Windows Admin Center supports the management of hyper-converged clusters running Windows Server 2016 or Windows Server 2019. The hyper-converged cluster manager solution in Windows Admin Center was previously in preview but is now generally available, with some new functionality in preview. For more information, read more about managing hyper-converged infrastructure.
Does Windows Admin Center require System Center?
No. Windows Admin Center is complementary to System Center, but System Center is not required. Read more about Windows Admin Center and System Center.
Can Windows Admin Center replace System Center Virtual Machine Manager (SCVMM)?
Fonts used on jerseys. Windows Admin Center and SCVMM are complementary; Windows Admin Center is intended to replace the traditional Microsoft Management Console (MMC) snap ins and the server admin experience. Windows Admin Center is not intended to replace the monitoring aspects of SCVMM. Read more about Windows Admin Center and System Center.
What is Windows Admin Center Preview, which version is right for me?
There are two versions of Windows Admin Center available for download:
Windows Admin Center
- For IT admins who are not able to update frequently or who want more validation time for the releases they use in production, this version is for you. Our current generally available (GA) release is Windows Admin Center 1910.
Windows Admin Center (non-preview) releases are supported continuously, based on Microsoft's Modern Lifecycle Policy. This means that only the latest version of Windows Admin Center is serviced and supported, and users must stay current by upgrading to the latest Windows Admin Center release within 30 days of availability to remain supported. This policy applies to both the Windows Admin Center platform itself, as well as any released (non-preview) Microsoft extensions published in the Windows Admin Center extension feed. Note that some extensions may be updated more frequently than others, between Windows Admin Center releases.
For info about Windows Admin Center Preview releases, see Windows Insider Preview releases.
- To get the latest release, download here.
Windows Admin Center Preview
- For IT admins who want the latest and greatest features on a regular cadence, this version is for you. Our intent is to provide subsequent update releases every month or so. The core platform continues to be production-ready and the license provides production use rights. However, note that you will see the introduction of new tools and capabilities which are clearly marked as PREVIEW and are suitable for evaluation and testing.
- To get the latest Insider Preview release, registered Insiders may download Windows Admin Center Preview directly from the Windows Server Insider Preview download page, under the Additional Downloads dropdown. If you have not yet registered as an Insider, see Getting Started with Windows Server on the Windows Insiders for Business portal.
Why was 'Windows Admin Center' chosen as the final name for 'Project Honolulu'?
Windows Admin Center is the official product name for 'Project Honolulu' and reinforces our vision of an integrated experience for IT admins across a breadth of core administrative and management scenarios. It also highlights our customer-focus on IT admin user needs as central to how we invest and what we deliver.
Where can I learn more about Windows Admin Center, or get more details on the topics above?
Our launch page is the best starting point and has links to our newly categorized documentation content, download location, how to provide feedback, reference information, and other resources.
What is the version history of Windows Admin Center?
I'm having an issue with Windows Admin Center, where can I get help?
See our troubleshooting guide and our list of known issues.
-->Applies to: Windows Server 2019, Windows Server 2016, Windows Server 2012 R2, Windows Server 2012
This topic supports Remote Server Administration Tools for Windows 10.
Important
Starting with Windows 10 October 2018 Update, RSAT is included as a set of Features on Demand in Windows 10 itself. See When to use which RSAT version below for installation instructions.
RSAT lets IT admins manage Windows Server roles and features from a Windows 10 PC.
Remote Server Administration Tools includes Server Manager, Microsoft Management Console (mmc) snap-ins, consoles, Windows PowerShell cmdlets and providers, and some command-line tools for managing roles and features that run on Windows Server.
Remote Server Administration Tools includes Windows PowerShell cmdlet modules that can be used to manage roles and features that are running on Remote servers. Although Windows PowerShell remote management is enabled by default on Windows Server 2016, it is not enabled by default on Windows 10. To run cmdlets that are part of Remote Server Administration Tools against a Remote server, run Enable-PSremoting in a Windows PowerShell session that has been opened with elevated user rights (that is, Run as Administrator) on your Windows client computer after installing Remote Server Administration Tools.
Remote Server Administration Tools for Windows 10
Use Remote Server Administration Tools for Windows 10 to manage specific technologies on computers that are running Windows Server 2019, Windows Server 2016, Windows Server 2012 R2, and in limited cases, Windows Server 2012 , or Windows Server 2008 R2 .
Remote Server Administration Tools for Windows 10 includes support for remote management of computers that are running the Server Core installation option or the Minimal Server Interface configuration of Windows Server 2016, Windows Server 2012 R2 , and in limited cases, the Server Core installation options of Windows Server 2012. However, Remote Server Administration Tools for Windows 10 cannot be installed on any versions of the Windows Server operating system.
Tools available in this release
For a list of the tools available in Remote Server Administration Tools for Windows 10, see the table in Remote Server Administration Tools (RSAT) for Windows operating systems.
System requirements
Remote Server Administration Tools for Windows 10 can be installed only on computers that are running Windows 10. Remote Server Administration Tools cannot be installed on computers that are running Windows RT 8.1, or other system-on-chip devices.
Remote Server Administration Tools for Windows 10 runs on both x86-based and x64-based editions of Windows 10.
Important
Remote Server Administration Tools for Windows 10 should not be installed on a computer that is running administration tools packs for Windows 8.1, Windows 8, Windows Server 2008 R2, Windows Server 2008, Windows Server 2003 or Windows 2000 Server. Remove all older versions of Administration Tools Pack or Remote Server Administration Tools, including earlier prerelease versions, and releases of the tools for different languages or locales from the computer before you install Remote Server Administration Tools for Windows 10.
To use this release of Server Manager to access and manage Remote servers that are running Windows Server 2012 R2 , Windows Server 2012 , or Windows Server 2008 R2 , you must install several updates to make the older Windows Server operating systems manageable by using Server Manager. For detailed information about how to prepare Windows Server 2012 R2, Windows Server 2012, and Windows Server 2008 R2 for management by using Server Manager in Remote Server Administration Tools for Windows 10, see Manage Multiple, Remote Servers with Server Manager.
Windows PowerShell and Server Manager remote management must be enabled on remote servers to m nag them by using tools that are part of Remote Server Administration Tools for Windows 10. Remote management is enabled by default on servers that are running Windows Server 2016, Windows Server 2012 R2, and Windows Server 2012. For more information about how to enable remote management if it has been disabled, see Manage multiple, remote servers with Server Manager.
Install, uninstall and turn off/on RSAT tools
Use Features on Demand (FoD) to install specific RSAT tools on Windows 10 October 2018 Update, r l ter
Starting with Windows 10 October 2018 Update, RSAT is included as a set of Fea ure on Demand right from Windows 10. Now, instead of downloading an RSAT package you can just go to Manage optional features in Settings and click Add a feature to see the list of available RSAT tools. Select and install the specific RSAT tools you need. To see installation progress, click the Back button to view status on the Manage optional features page.
See the [list of RSAT tools available via Features on Demand](https://docs.microsoft.co /wi dows-hardware/manufacture/desktop/features-on-demand-non-language-fod#remote-server-administration-tools-rsat). In addition to installing via the graphical Settings app, you can also install specific RSAT tools via command line or automation using DISM /Add-Capability.
One benefit of Features on Demand is that installed features persist across Windows 10 version upgrades.
To uninstall specific RSAT tools on Windows 10 October 2018 Update or later (after installing with FoD)
On Windows 10, open the Settings app, go to Manage optional features, select and uninstall the specific RSAT tools you wish to remove. Note that in some cases, you will need to manually uninstall dependencies. Specifically, if RSAT tool A is needed by RSAT tool B, then choosing to uninstall RSAT tool A will fail if RSAT tool B is still installed. In this case, uninstall RSAT tool B first, and then uninstall RSAT tool A. Also note that in some cases, uninstalling an RSAT tool may appear to succeed even though the tool is still installed. In this case, restarting the PC will complete the removal of the tool.
See the list of RSAT tools including dependencies. In addition to uninstalling via the graphical Settings app, you can also uninstall specific RSAT tools via command line or automation using DISM /Remove-Capability.
When to use which RSAT version
If you have a version of Windows 10 prior to the October 2018 Update (1809), you will not be able to use Features on Demand. You will need to download and install the RSAT package.
Install RSAT FODs directly from Windows 10, as outlined above:When installing on Windows 10 October 2018 Update (1809) or later, for managing Windows Server 2019 or previous versions.
Download and install WS_1803 RSAT package, as outlined below:When installing on Windows 10 April 2018 Update (1803) or earlier, for managing Windows Server, version 1803 or Windows Server, version 1709.
Download and install WS2016 RSAT package, as outlined below:When installing on Windows 10 April 2018 Update (1803) or earlier, for managing Windows Server 2016 or previous versions.
Download the RSAT package to install Remote Server Administration Tools for Windows 10
Download the Remote Server Administration Tools for Windows 10 package from the Microsoft Download Center. You can either run the installer from the Download Center website, or save the download package to a local computer or share.
Important
You can only install Remote Server Administration Tools for Windows 10 on computers that are running Windows 10. Remote Server Administration Tools cannot be installed on computers that are running Windows RT 8.1 or other system-on-chip devices.
If you save the download package to a local computer or share, double-click the installer program, WindowsTH-KB2693643-x64.msu or WindowsTH-KB2693643-x86.msu, depending on the architecture of the computer on which you want to install the tools.
When you are prompted by the Windows Update Standalone Installer dialog box to install the update, click Yes.
Read and accept the license terms. Click I accept.
Download from Usenet - 14 days free access +300GB usenet.nl/download/Swar Systems SwarPlug Full Edition v1.0 VSTi AU HYBRiD iSO-DYNAMiCS download from any file hoster with just one LinkSnappy account. Swarplug vsti free download full.
Installation requires a few minutes to fini h.
To uninstall Remote Server Administration Tools for Windows 10 aft r RSAT package install)
On the desktop, click Start, click All Apps, click Windows System, and then click Control Panel.
Under Programs, click Uninstall a program.
Click View installed updates.
Right-click Update for Microsoft Windows (KB2693643), and then click Uninstall.
When you are asked if you are sure you want to uninstall the update, click Yes.S
To turn off specific tools (after RSAT package in tall)
On the desktop, click Start, click Al Ap s, click Windows System, and then click Control Panel.
Click Programs, and then in Programs and Features click Turn Windows features on or off.
In the Windows Features dialog box, expand Remote Server Administration Tools, and then expand either Role Administration Tools or Feature Administration Tools.
Clear the check boxes for any tools that you want to turn off.
Note
If you turn off Server Manager, the computer must be restarted, and tools that were accessible from the Tools menu of Server Manager must be opened from the Administrative Tools folder.
When you are finished turning off tools that you do not want to use, click OK.
Run Remote Server Administration Tools
Note
After installing Remote Server Administration Tools for Windows 10, the Administrative Tools folder is displayed on the Start menu. You can access the tools from the following locations.
- The Tools menu in the Server Manager console.
- Control PanelSystem and SecurityAdministrative Tools.
- A shortcut saved to the desktop from the Administrative Tools folder (to do this, right click the Control PanelSystem and SecurityAdministrative Tools link, and then click Create Shortcut).
The tools installed as part of Remote Server Administration Tools for Windows 10 cannot be used to manage the local client computer. Regardless of the tool you run, you must specify a remote server, or multiple remote servers, on which to run the tool. Because most tools are integrated with Server Manager, you add remote servers that you want to manage to the Server Manager server pool before managing the server by using the tools in the Tools menu. For more information about how to add servers to your server pool, and create custom groups of servers, see Add servers to Server Manager and Create and manage server groups.
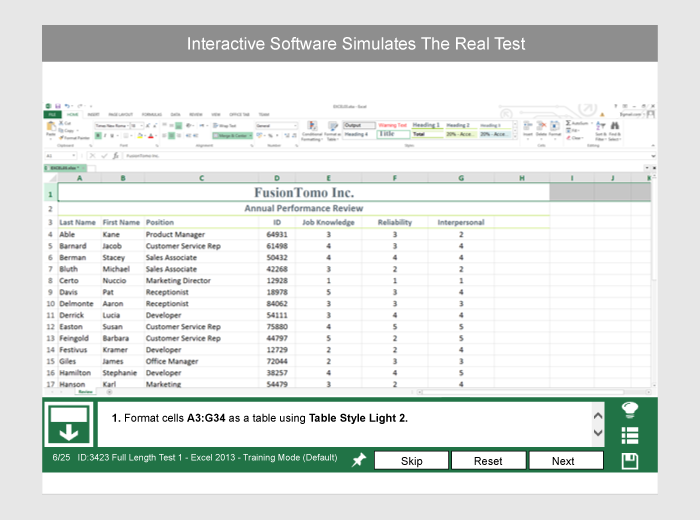
In Remote Server Administration Tools for Windows 10, all GUI-based server management tools, such as mmc snap-ins and dialog boxes, are accessed from the Tools menu of the Server Manager console. Although the computer that runs Remote Server Administration Tools for Windows 10 runs a client-based operating system, after installing the tools, Server Manager, included with Remote Server Administration Tools for Windows 10, opens automatically by default on the client computer. Note that there is no Local Server page in the Server Manager console that runs on a client computer.
To start Server Manager on a clien co puter
On the Start menu, click All Apps, and then click Administrative Tools.
In the Administrative Tools folder, click Server Manager.
Although they are not listed in the Server Manager console Tools menu, Windows PowerShell cmdlets and Command prompt management tools are also installed for roles and features as part of Remote Server Administration Tools. For example, if you open a Windows PowerShell session with elevated user rights (Run as Administrator), and run the cmdlet Get-Command -Module RDManagement, the results include a list of remote Desktop Services cmdlets that are now available to run on the local computer after installing Remote Server Administration Tools, as long as the cmdlets are targeted at a remote server that is running all or part of the remote Desktop Services role.
To start Windows PowerShell with elevated user rights (Run as administrator)
On the Start menu, click All Apps, click Windows System, and then click Windows PowerShell.
To run Windows PowerShell as an administrator from the desktop, right-click the Windows PowerShell shortcut, and then click Run as Administrator.
Note
You can also start a Windows PowerShell session that is targeted at a specific server by right-clicking a managed server in a role or group page in Server Manager, and then clicking Windows PowerShell.
Known issues
Issue: RSAT FOD installation fails with error code 0x800f0954
Impact: RSAT FODs on Windows 10 1809 (October 2018 Update) in WSUS/Configuration Manager environments
Resolution: To install FODs on a domain-joined PC which receives updates through WSUS or Configuration Manager, you will need to change a Group Policy setting to enable downloading FODs directly from Windows Update or a local share. For more details and instructions on how to change that setting, see How to make Features on Demand and language packs available when you're using WSUS/SCCM.
Issue: RSAT FOD installation via Settings app does not show status/progress
Impact: RSAT FODs on Windows 10 1809 (October 2018 Update)
Resolution: To see installation progress, click the Back button to view status on the Manage optional features page.
Issue: RSAT FOD uninstallation via Settings app may fail
Impact: RSAT FODs on Windows 10 1809 (October 2018 Update)
Resolution: In some cases, uninstallation failures are due to the need to manually uninstall dependencies. Specifically, if RSAT tool A is needed by RSAT tool B, then choosing to uninstall RSAT tool A will fail if RSAT tool B is still installed. In this case, uninstall RSAT tool B first, and then uninstall RSAT tool A. See the list of RSAT FODs including dependencies.
Issue: RSAT FOD uninstallation appears to succeed, but the tool is still installed
Impact: RSAT FODs on Windows 10 1809 (October 2018 Update)
Resolution: Restarting the PC will complete the removal of the tool.
Issue: RSAT missing after Windows 10 upgrade
Impact: Any RSAT .MSU package installation (prior to RSAT FODs) not automatically reinstalled
Resolution: An RSAT installation cannot be persisted across OS upgrades due to the RSAT .MSU being delivered as a Windows Update package. Please install RSAT again after upgrading Windows 10. Note that this limitation is one of the reasons why we've moved to FODs starting with Windows 10 1809. RSAT FODs which are installed will persist across future Windows 10 version upgrades.
See Also
- Remote Server Administration Tools (RSAT) for Windows Vista, Windows 7, Windows 8, Windows Server 2008, Windows Server 2008 R2, Windows Server 2012, and Windows Server 2012 R2'